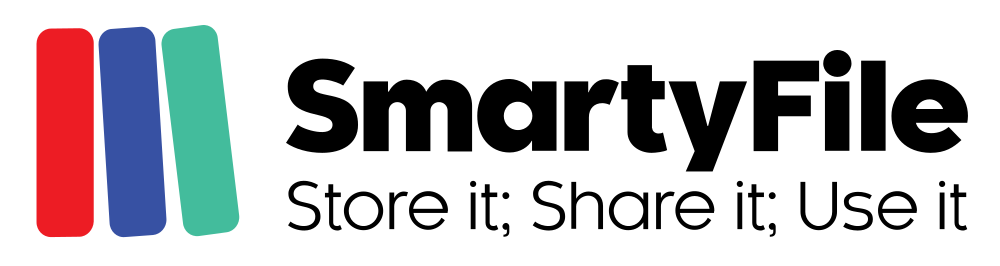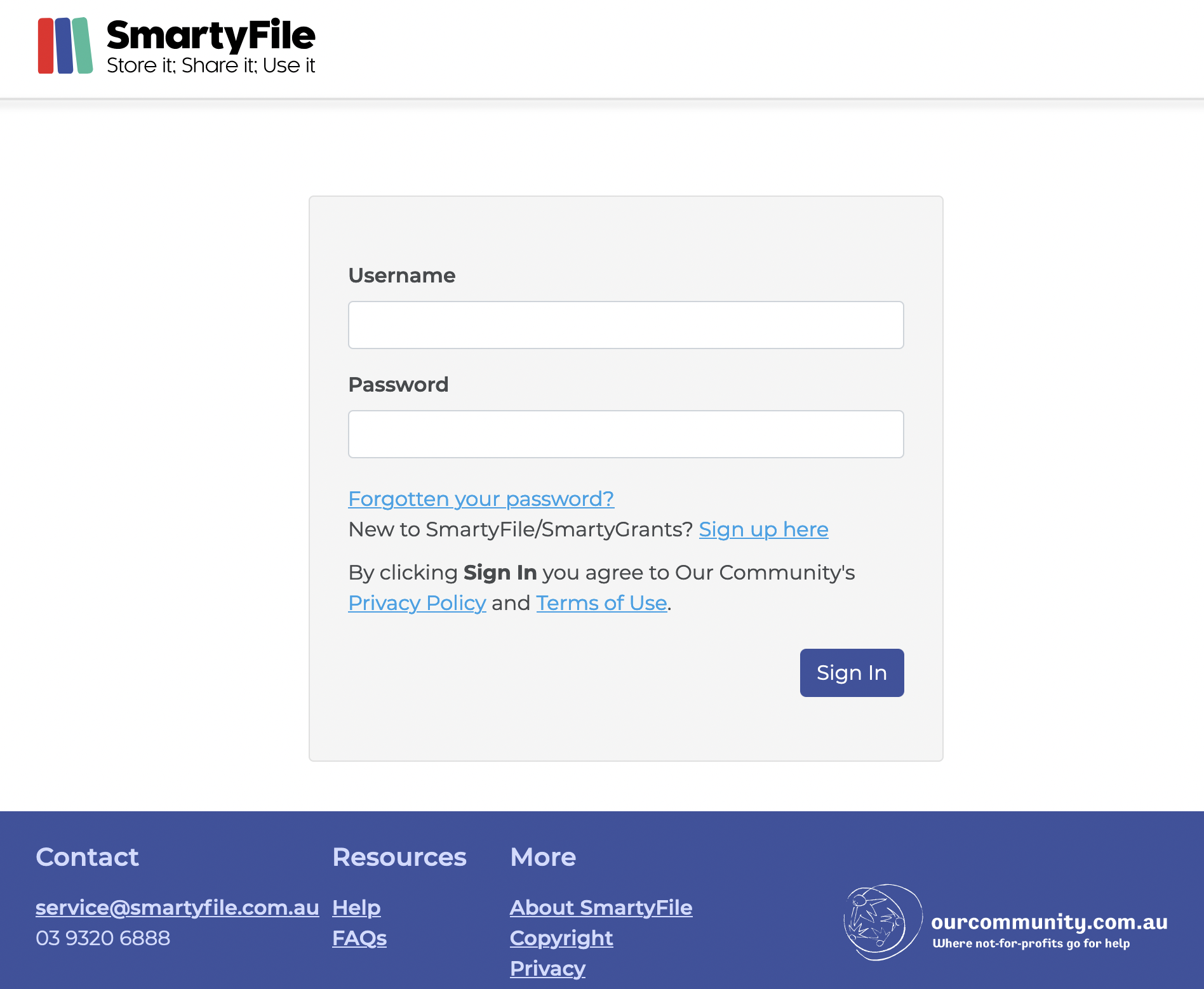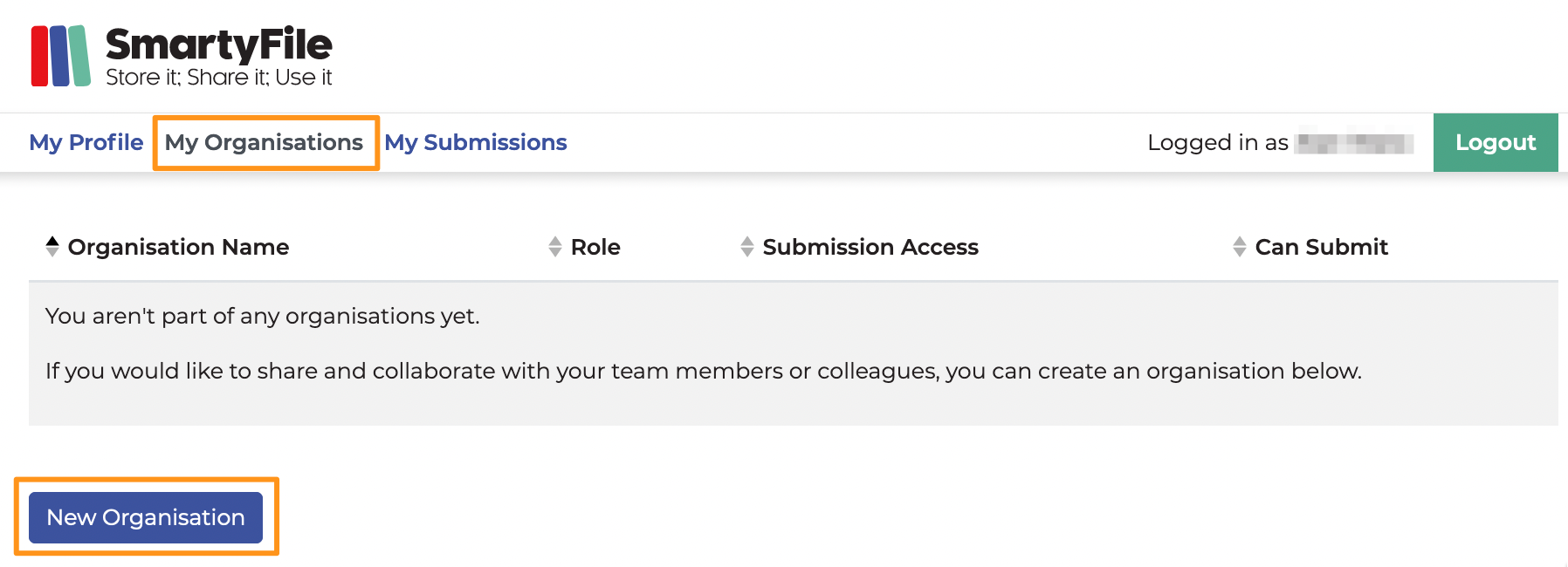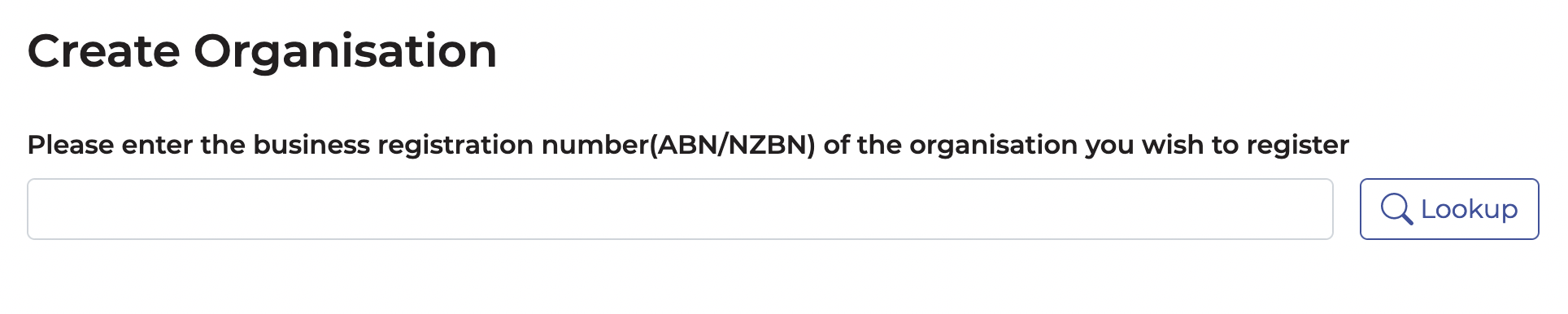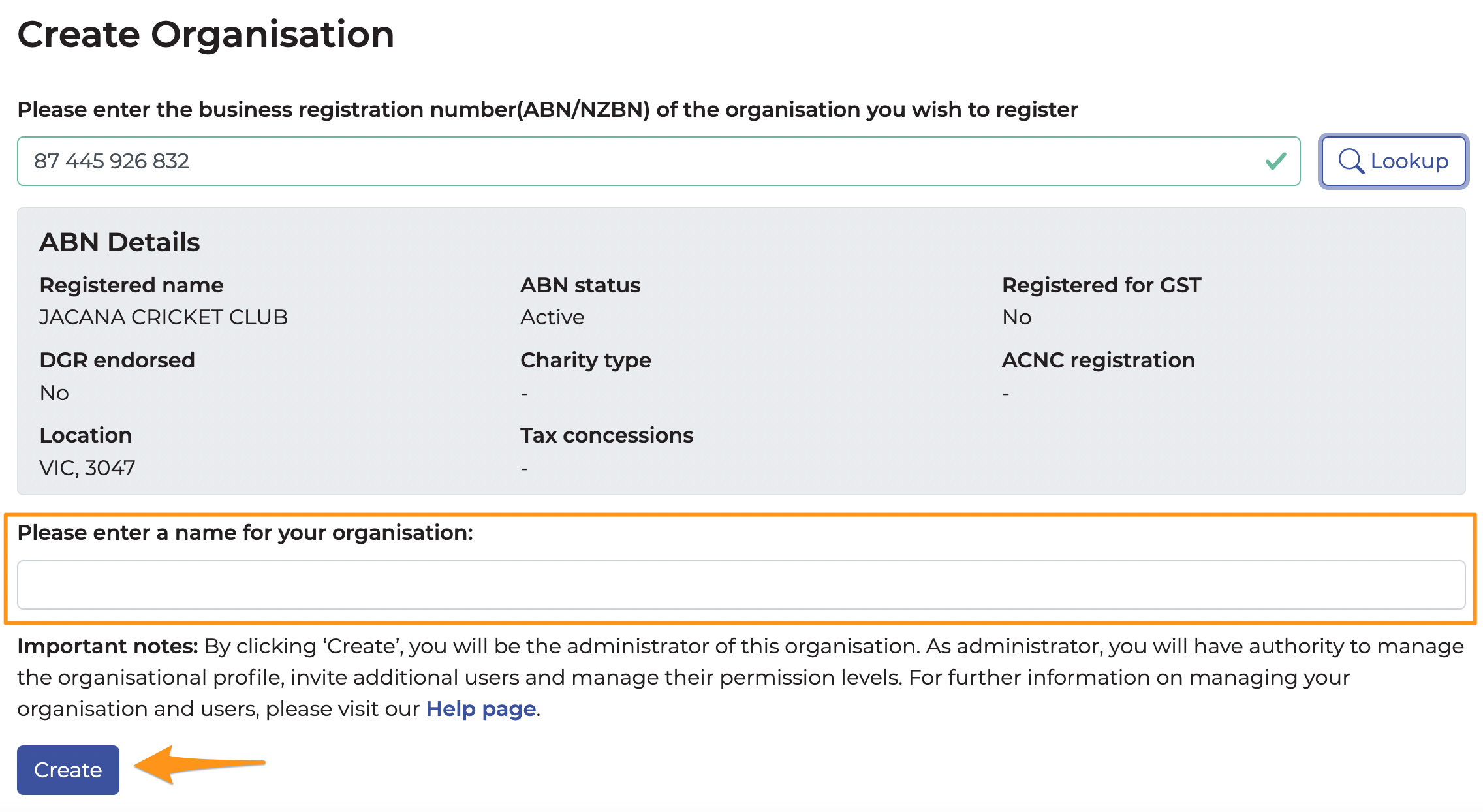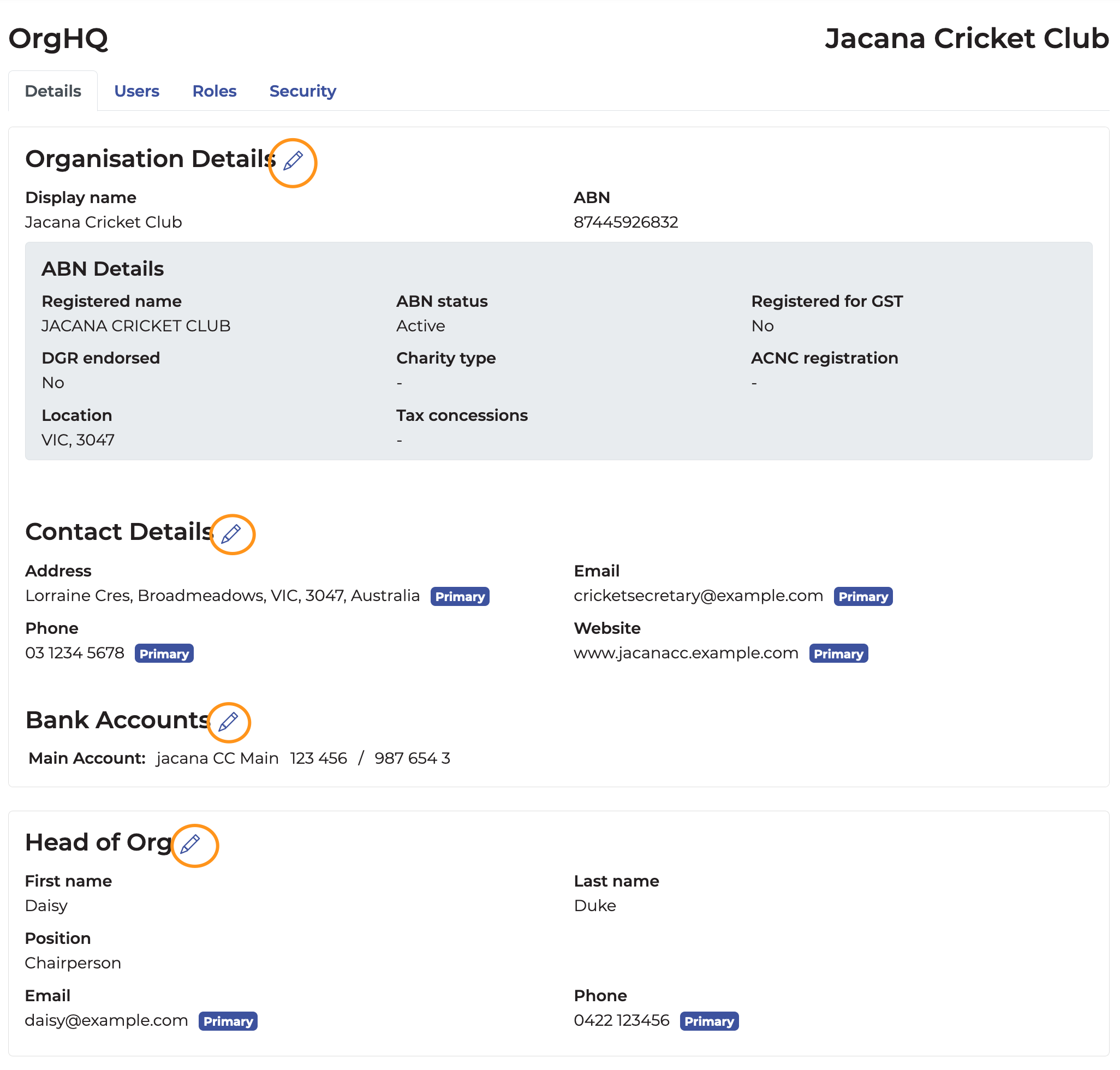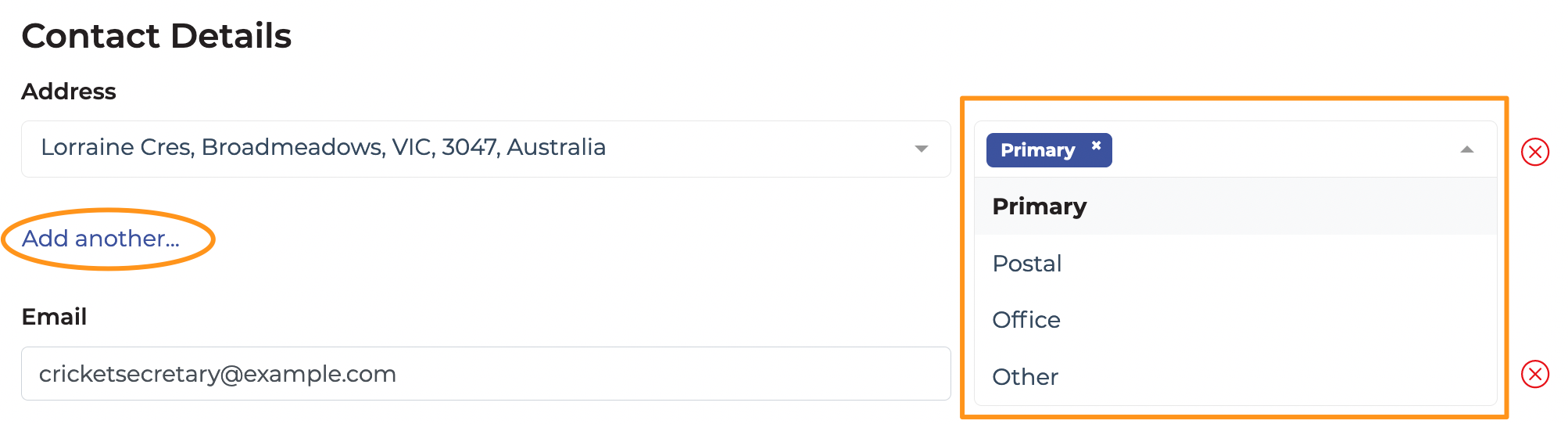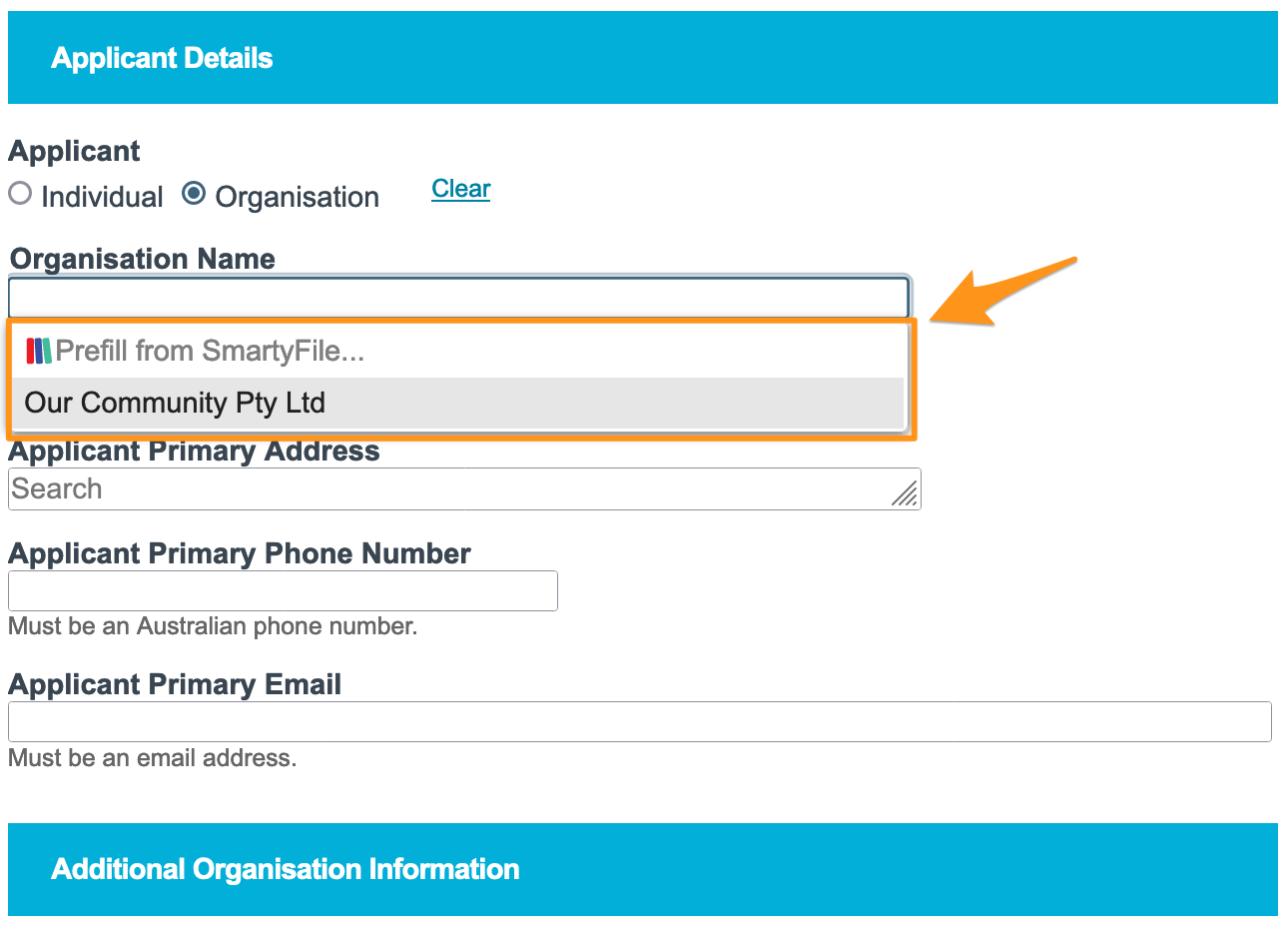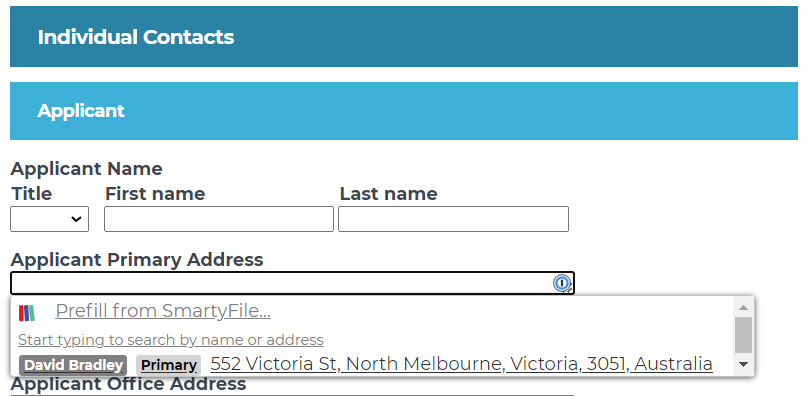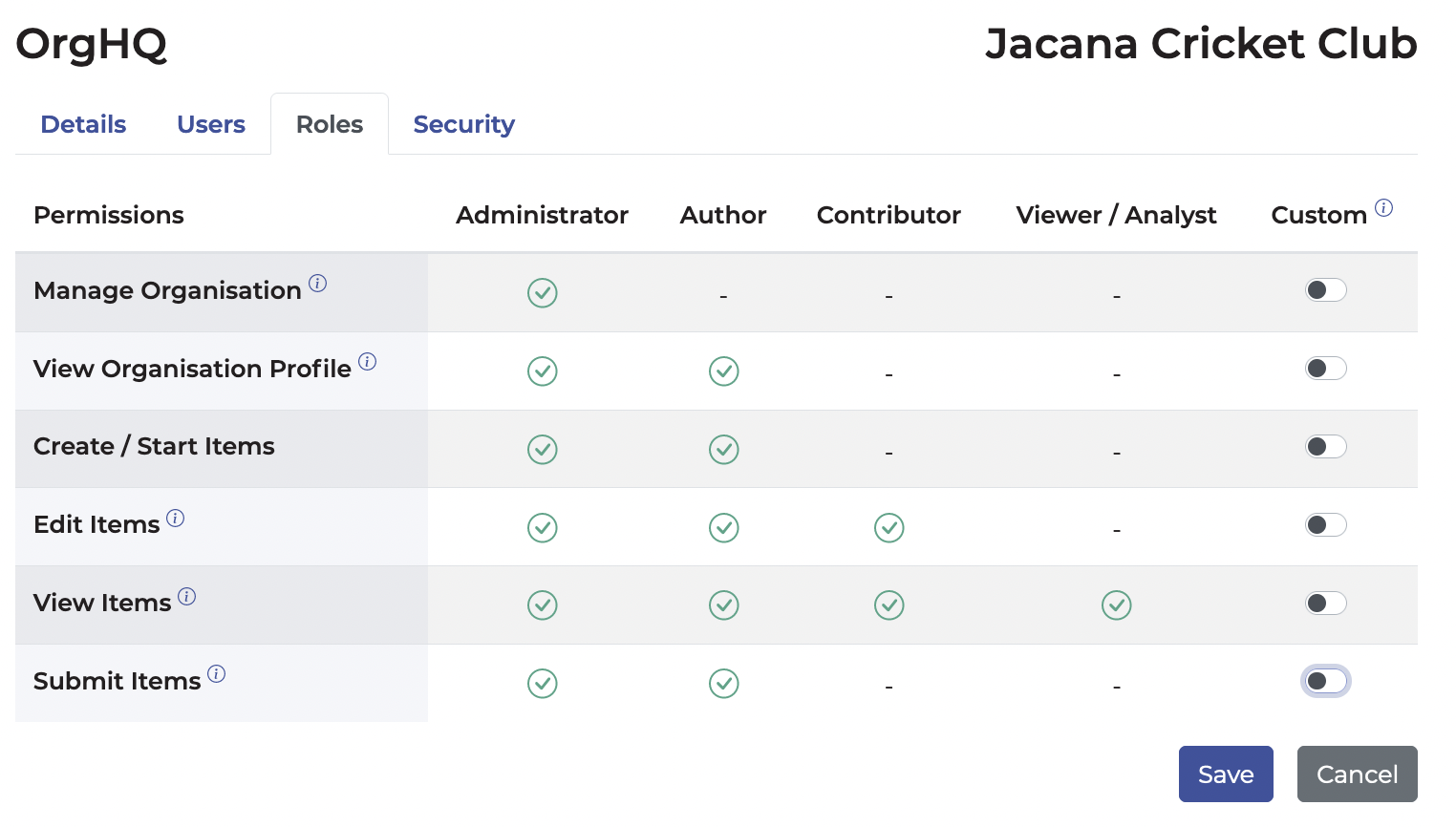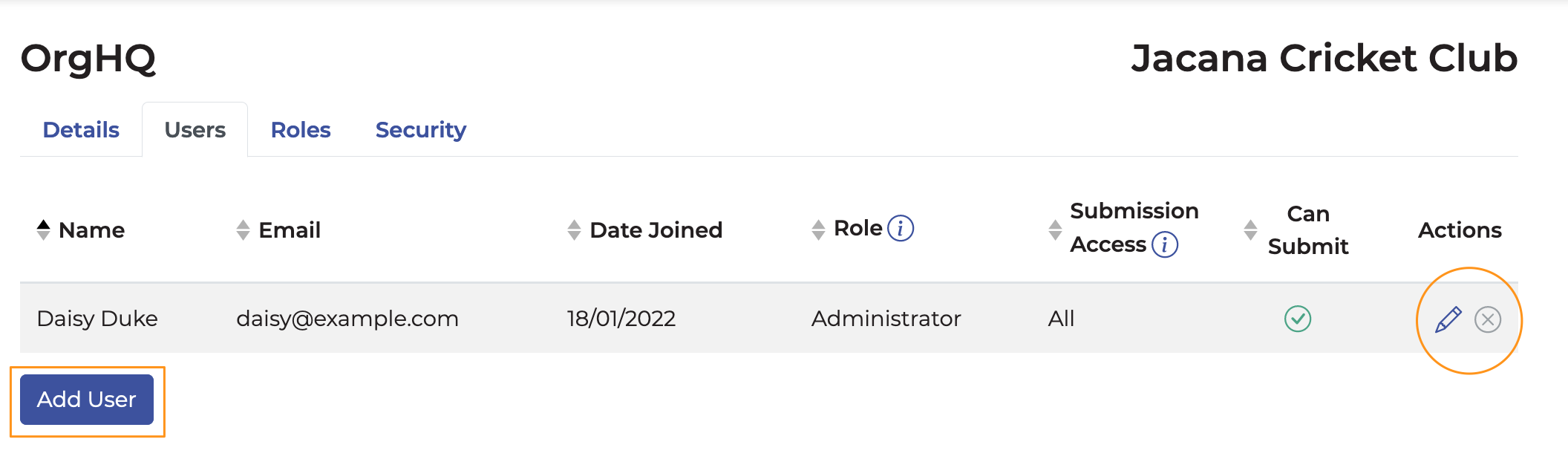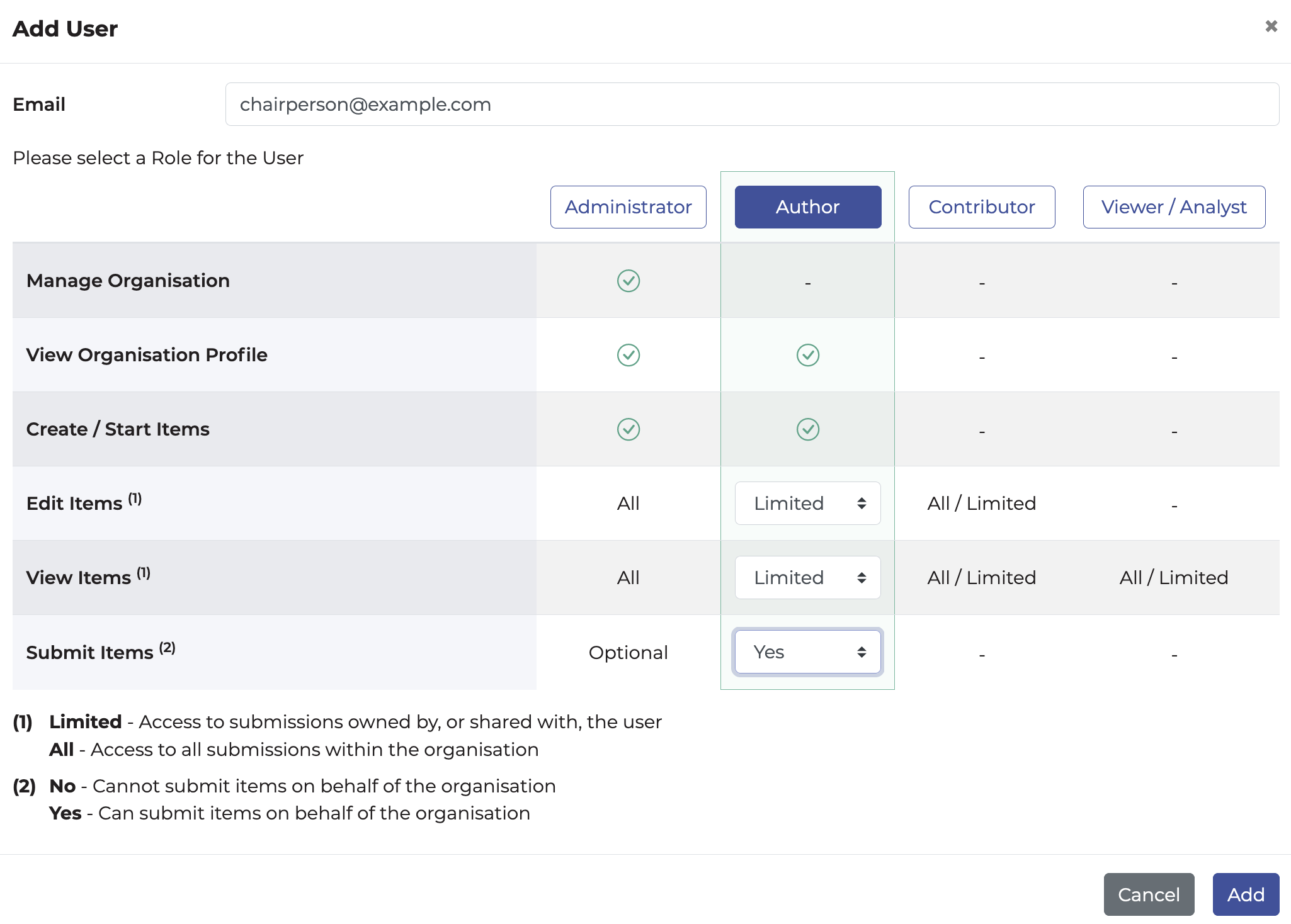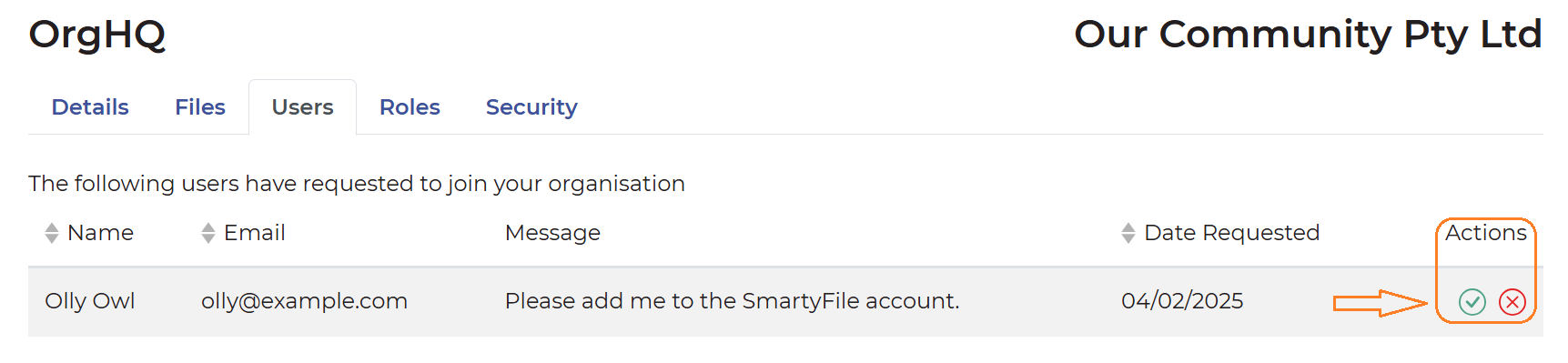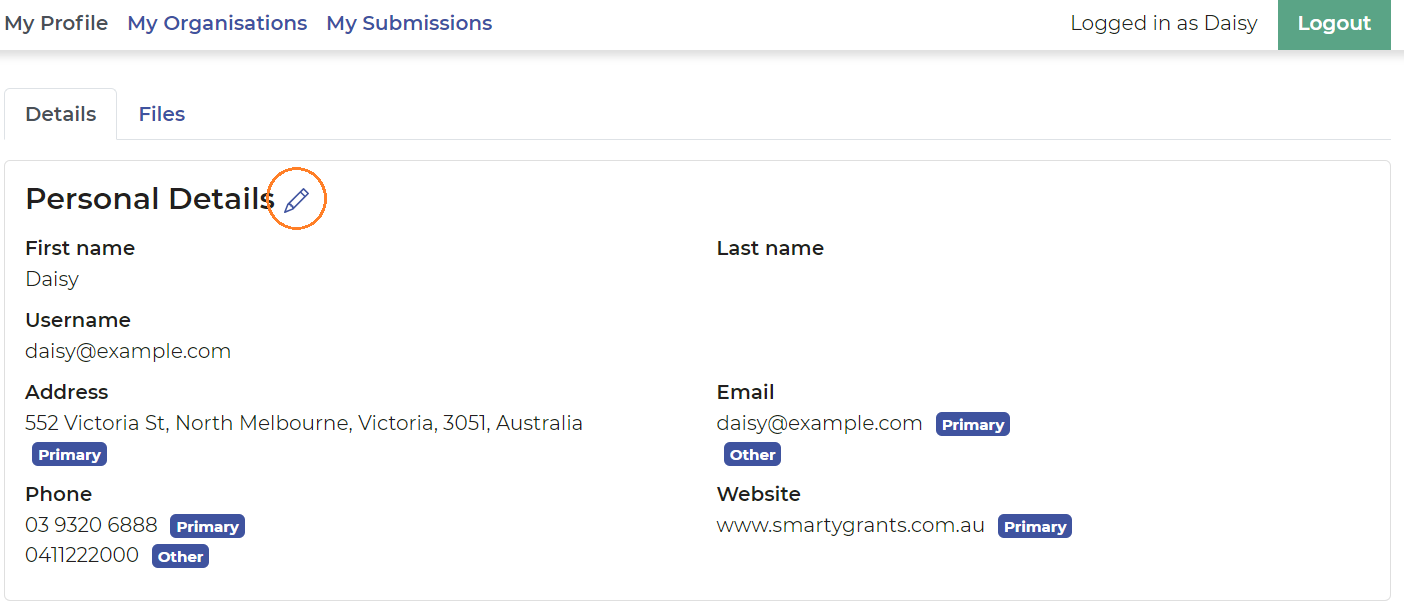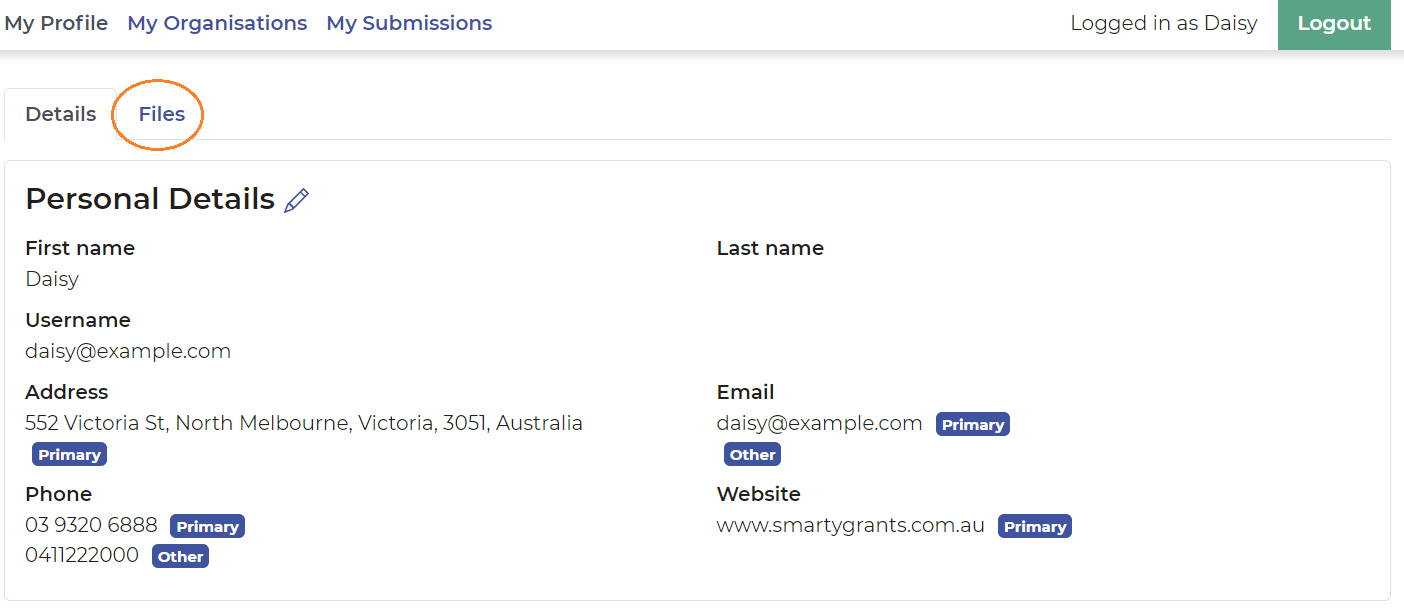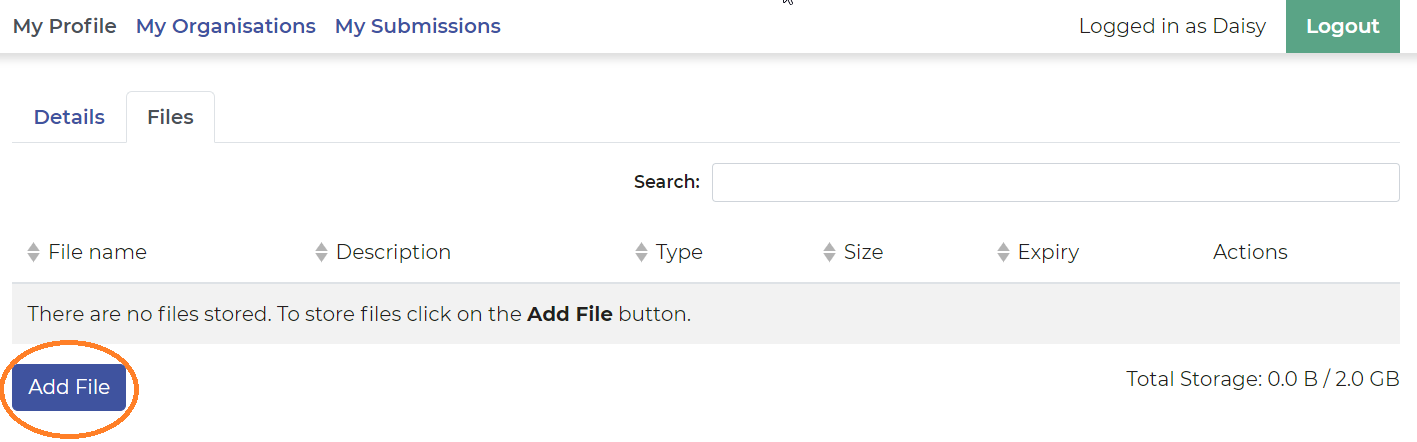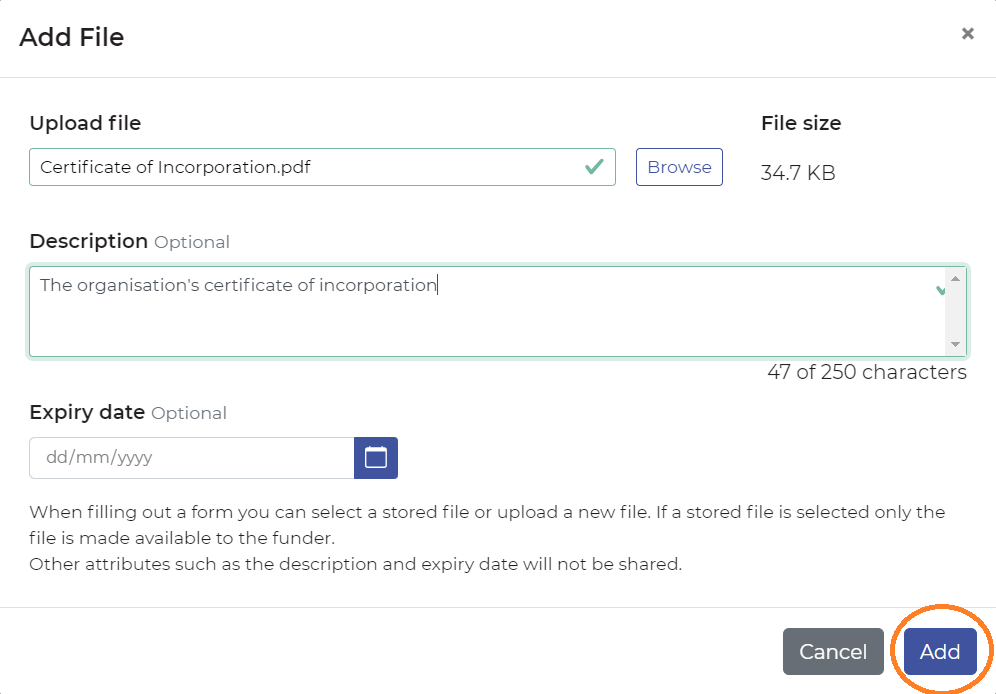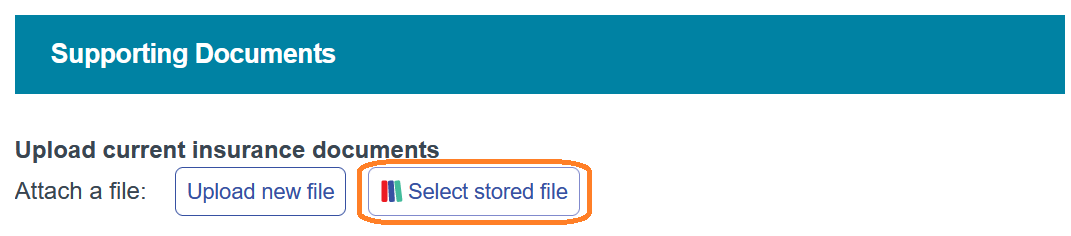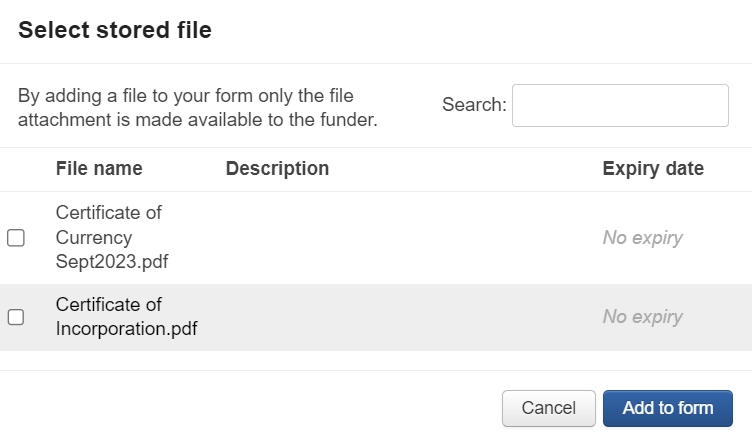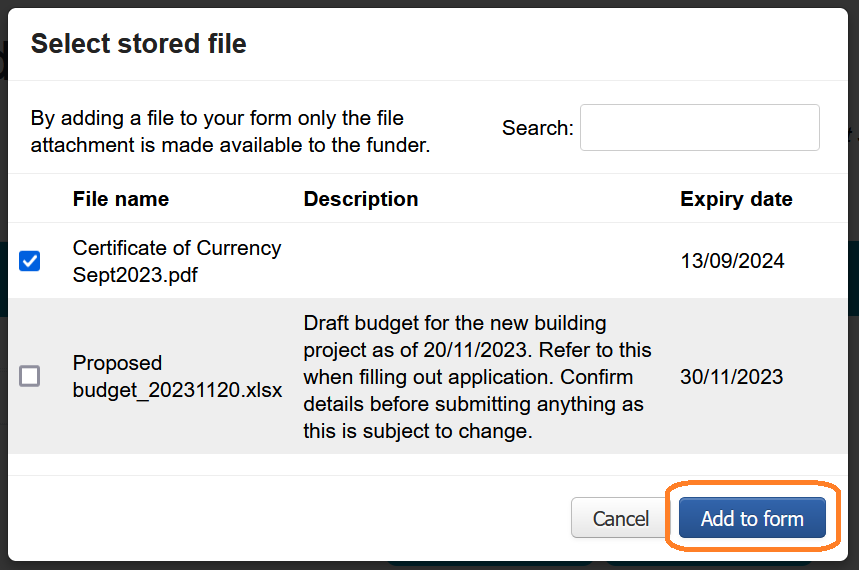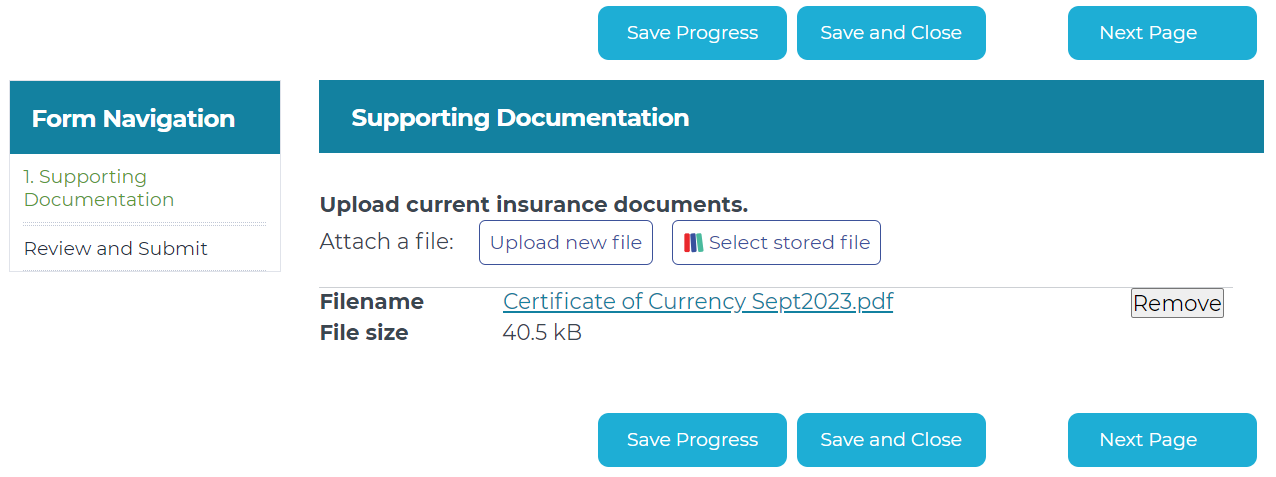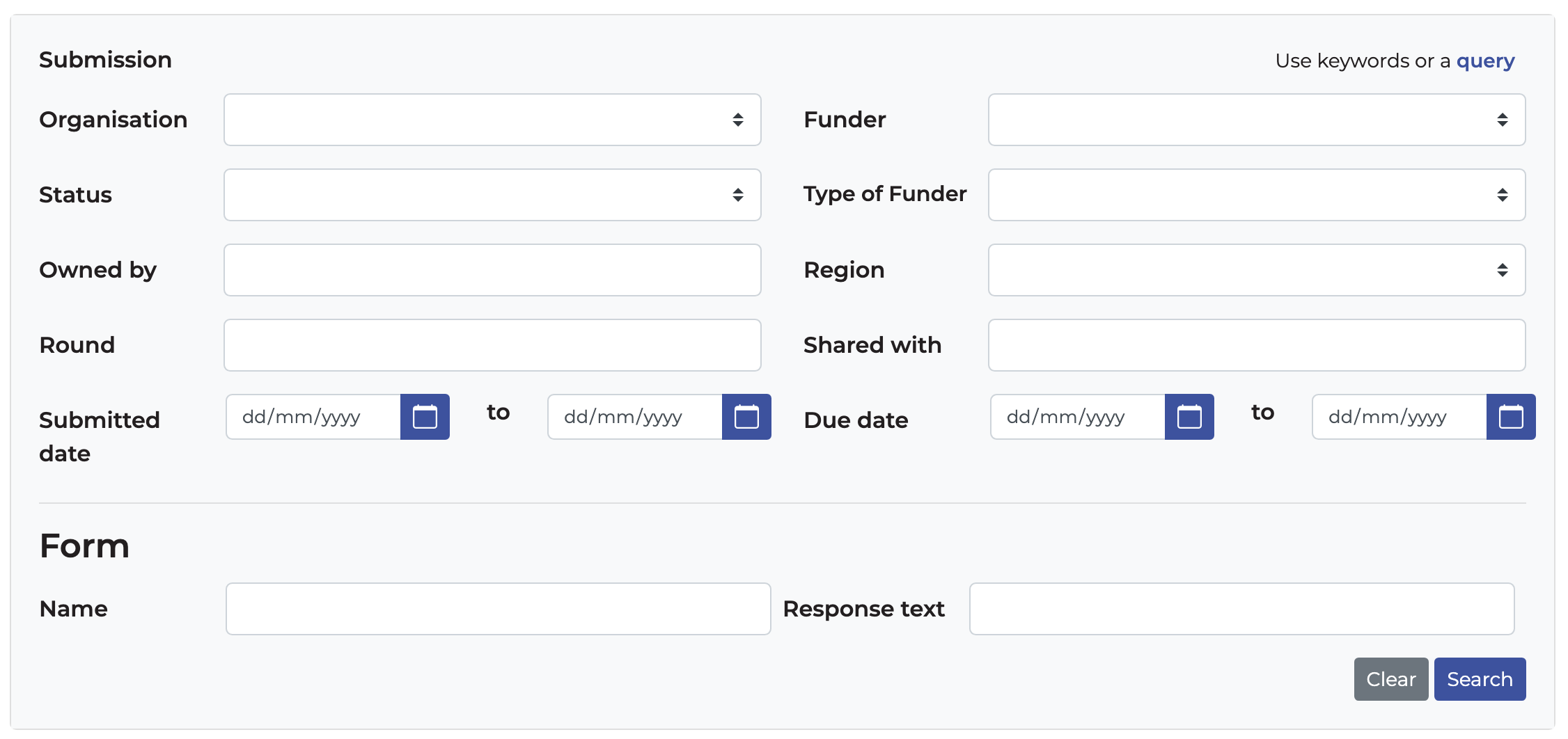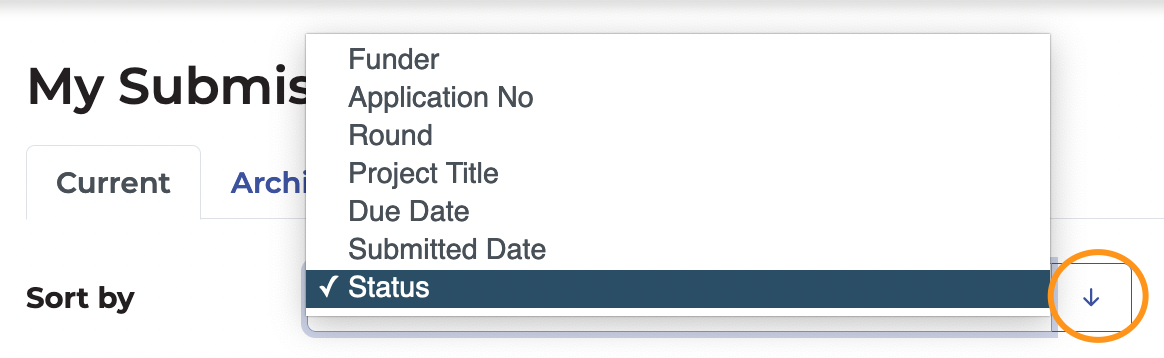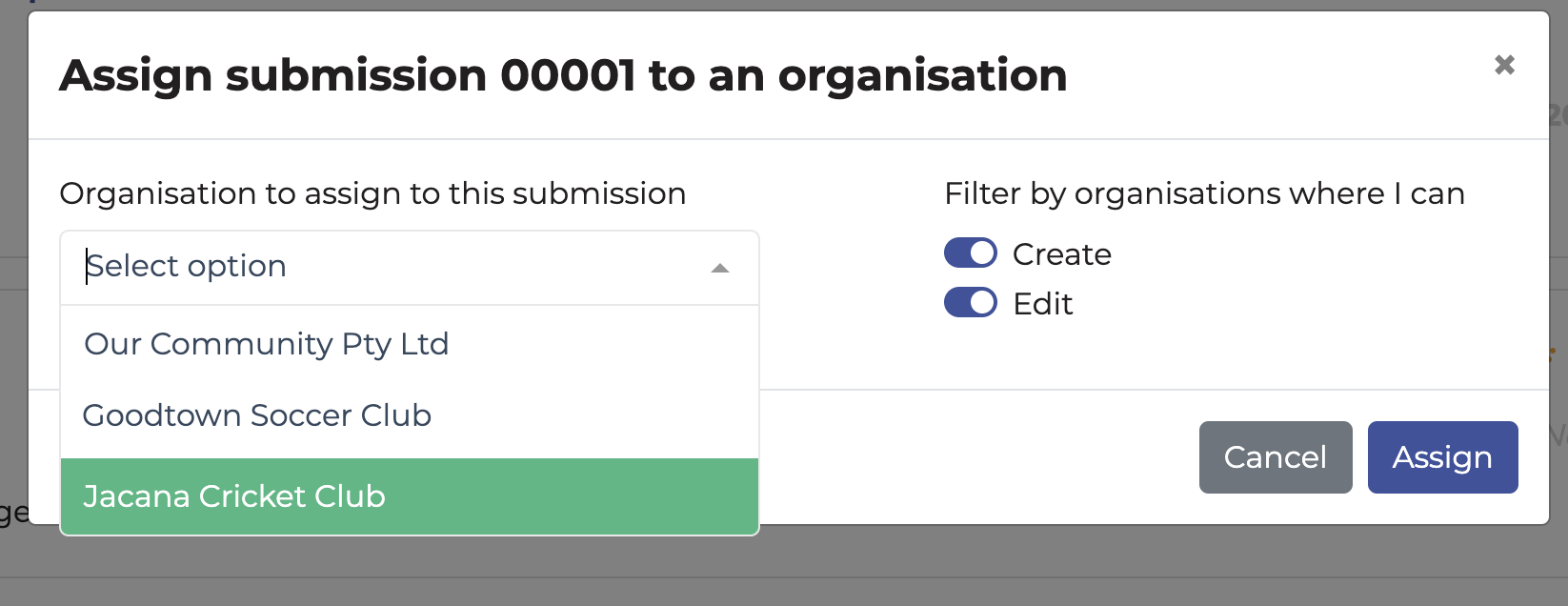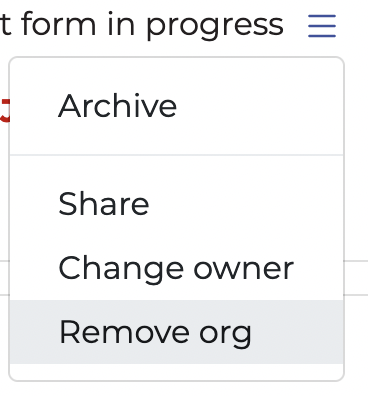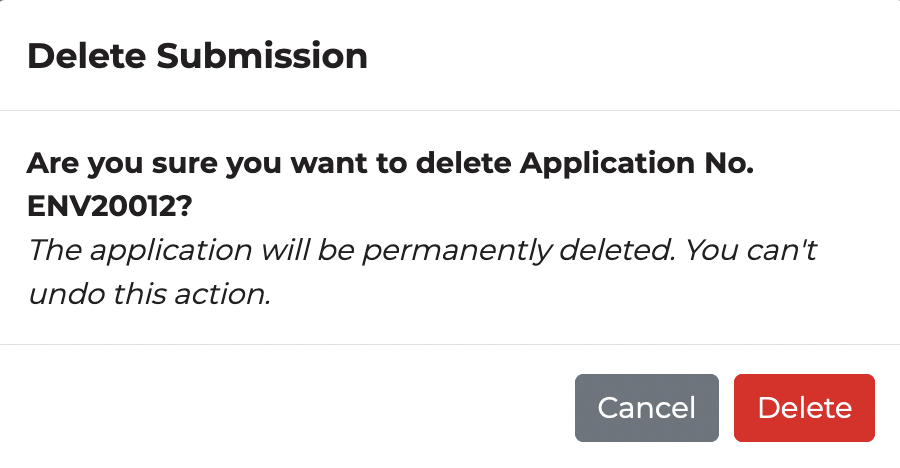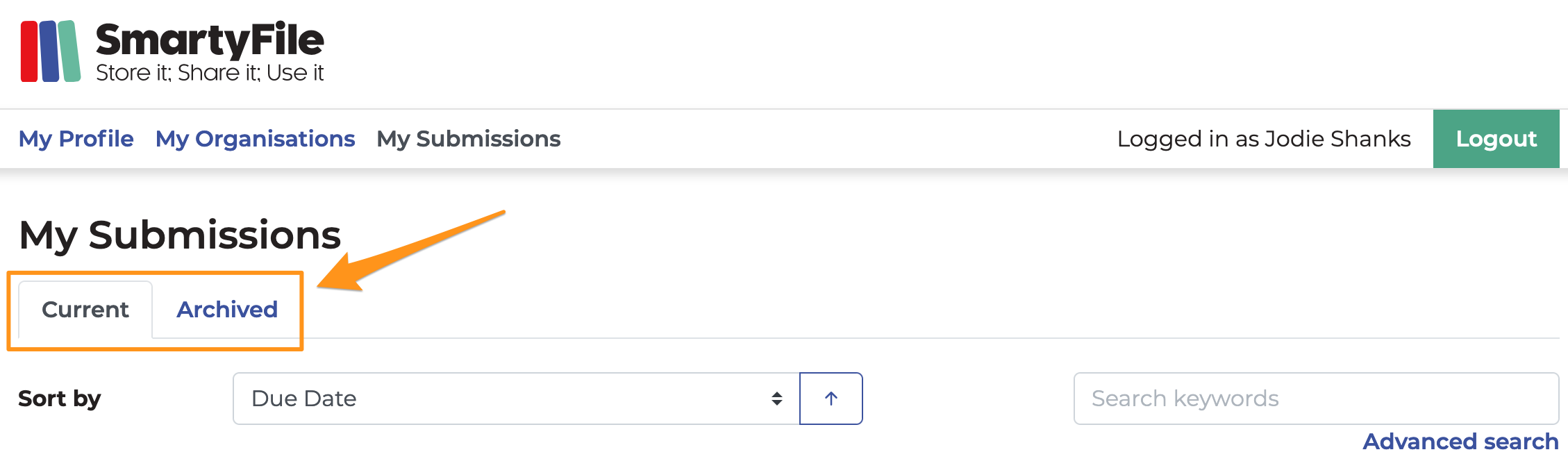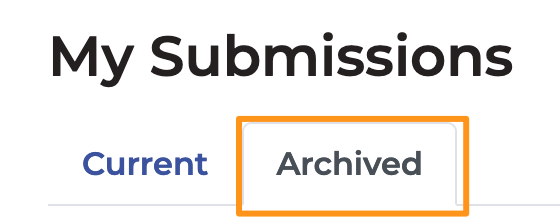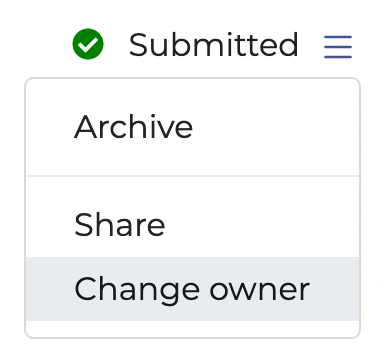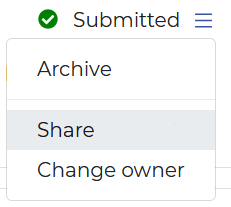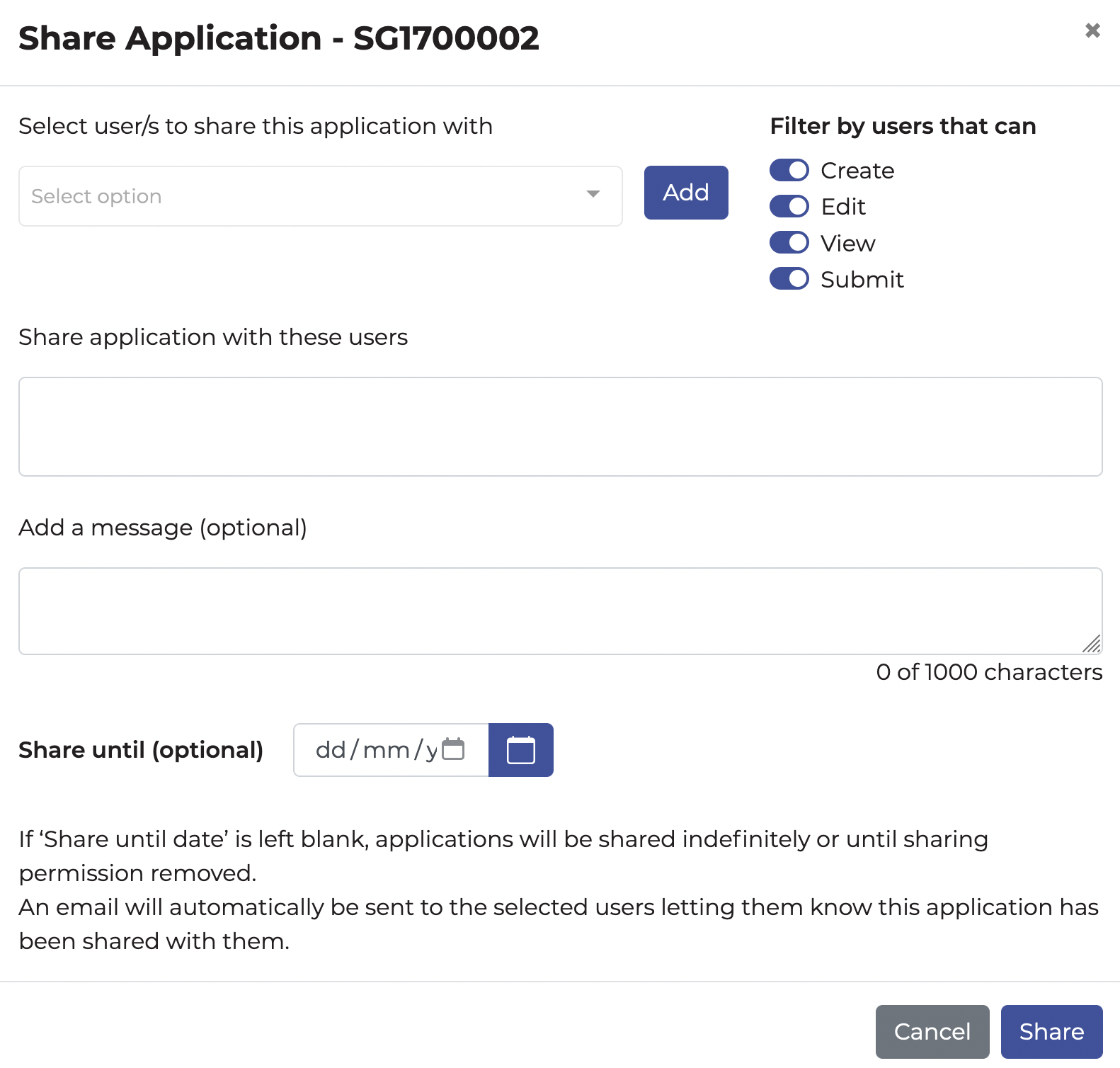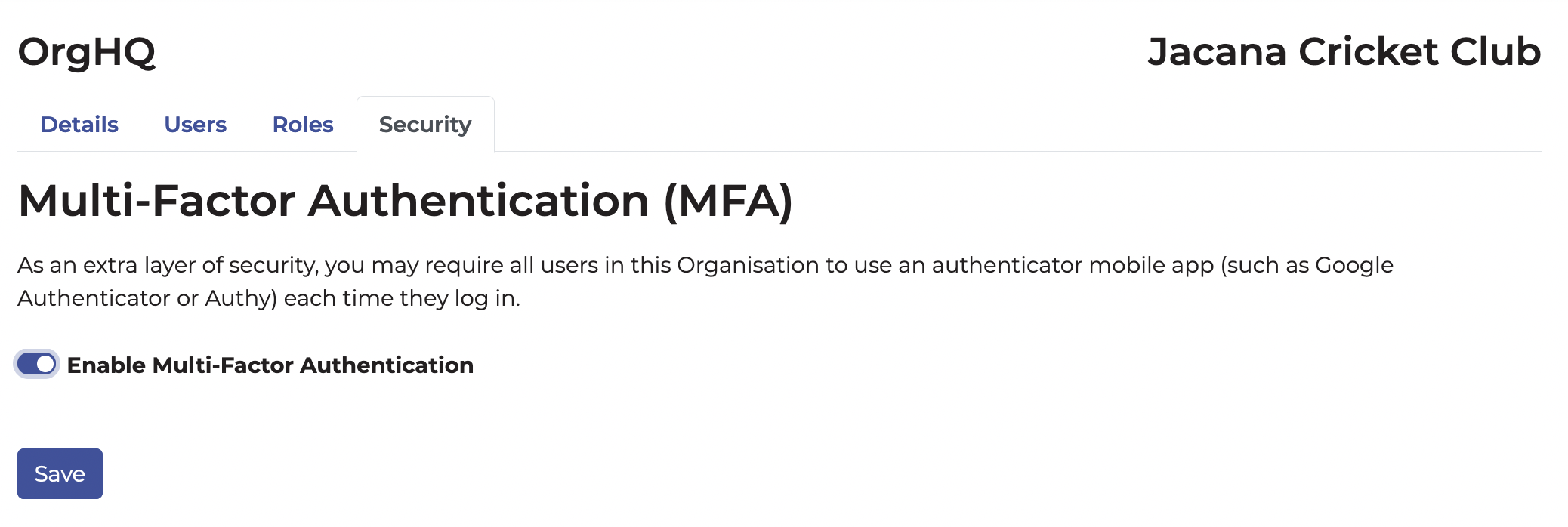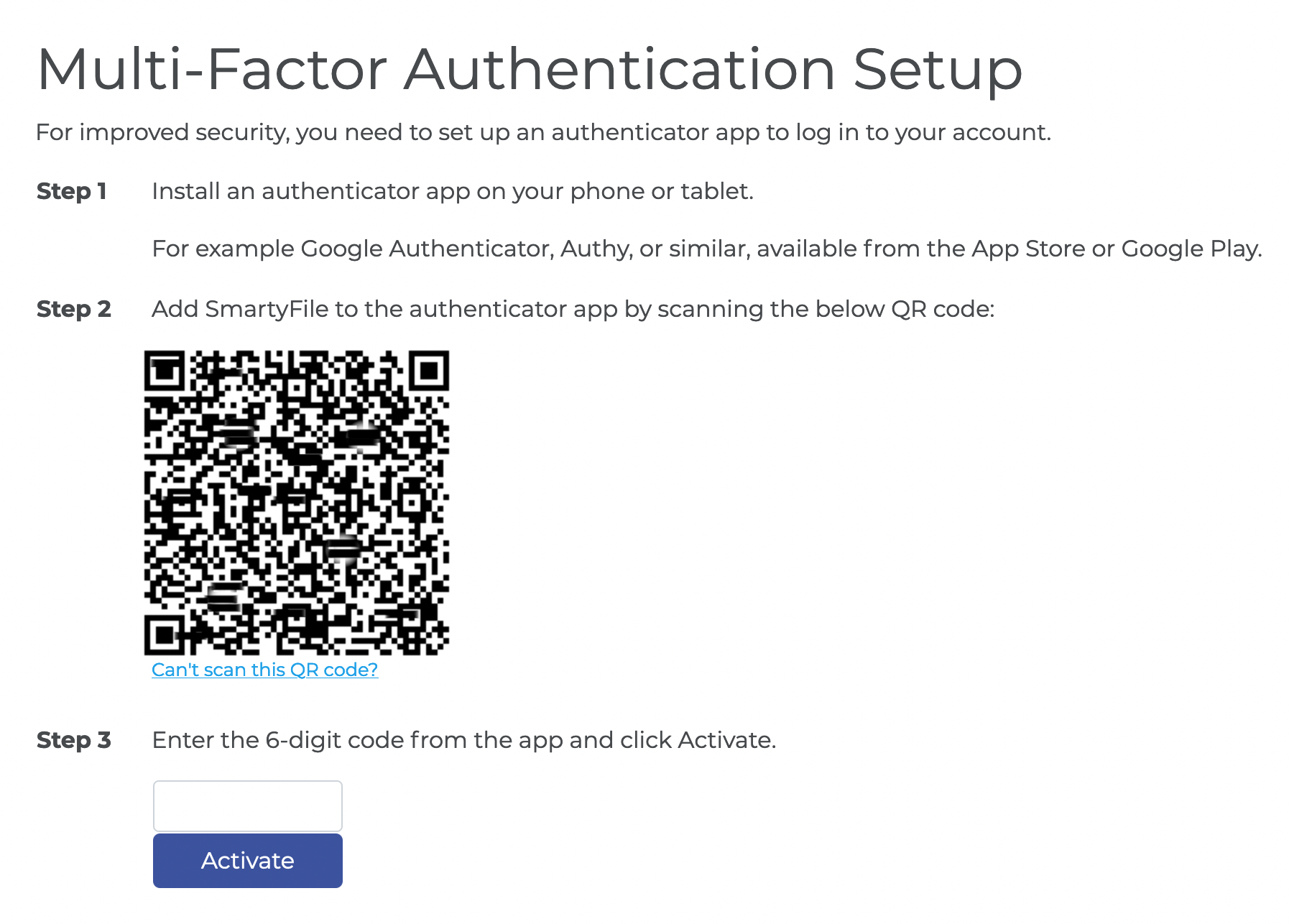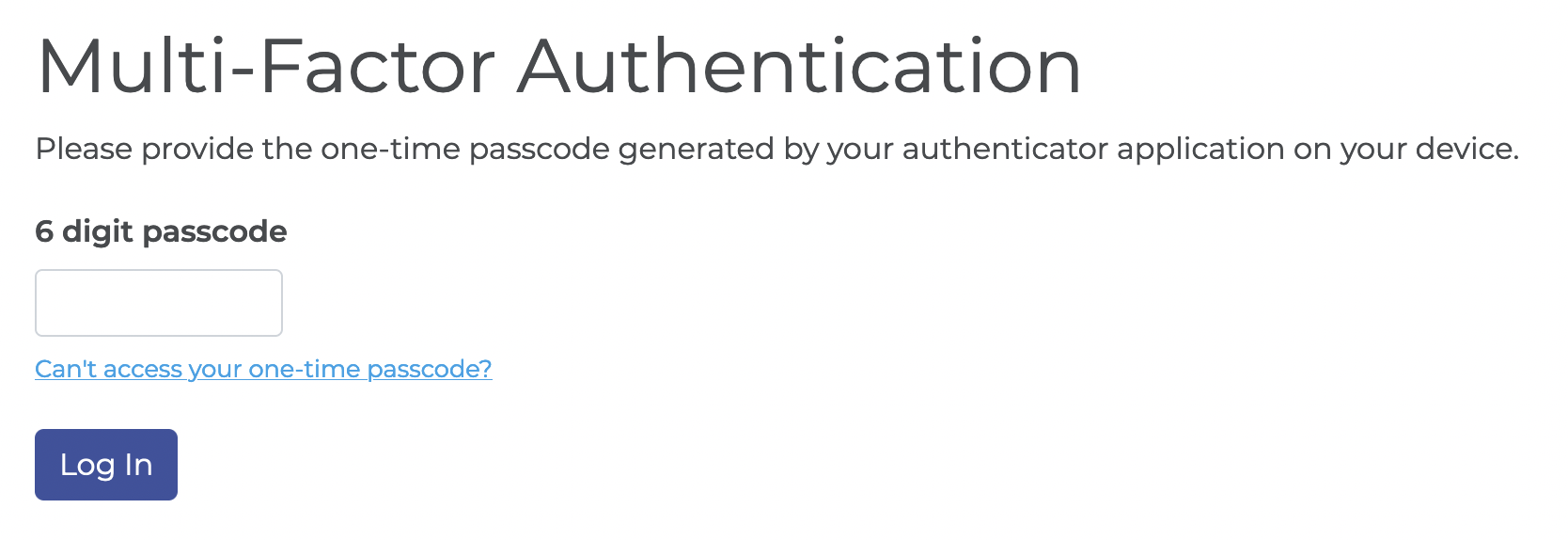SmartyFile
This feature is currently relevant to Australia and New Zealand applicants only. SmartyFile UK is coming soon.
What is SmartyFile?
SmartyFile is a free data repository. To get started, create a profile for your organisation, add your team members or collaborators, assign them each a role, collaborate with your team on submissions across multiple funders, and view all your submissions in the one spot. Concerned about security? You also have the option to enable multi-factor authentication for anyone logging into your organisation profile. As an added bonus - when completing a submission through SmartyGrants you can also pre-fill information from your organisation profile!
User registration and login
Users who are registered with SmartyGrants will already have a login. Otherwise, to register, head to smartyfile.smartygrants.com.au/applicant/register
To log in, head to app.smartyfile.com.au
Create your organisation profile
Once logged in, you will have the opportunity to create an organisation. To do this, you will need your organisation’s ABN or NZBN.
1. Click on ‘New Organisation’ to create a profile.
2. Enter the ABN or NZBN of the organisation you wish to create and click on ‘Lookup’.
If the ABN/NZBN you have entered has been used, you have the option to request to ‘join’ one of the existing organisations OR create a new organisation profile. An ABN or NZBN can be used more than once to create an organisation profile.
Important
Organisation management is important. By creating an organisation profile, you will be the administrator of this organisation. As administrator, you will have authority to manage the organisation's profile, invite additional users and manage their permission levels, and add additional administrators.
It is highly recommended that you assign an additional administrator as a back up - in the case that you leave the organisation.
Multiple profiles for the same organisation should only be created if it is necessary. Organisations cannot be merged together - one organisation cannot see any submissions from another organisation. Relevant permissions within an organisation can be used to manage which submissions within an organisation can be accessed by whom.
3. Enter the name of your organisation.
4. Complete organisation details.
These details can be auto-filled into forms (from funders who are powered by SmartyGrants), by you or your team members when completing submissions. Click on the pencil icon to edit or add details:
ABN/NZBN details.
Contact Details.
Bank Accounts.
Head of Organisation.
Mission statement.
You can tag any of the sets of contact details as ‘Primary’, ‘Postal’, ‘Office’ or ‘Other’.
Select ‘Add another’ to add additional contact details.
Pre-filling organisation or your profile information into SmartyGrants forms
You can pre-fill information from your organisation profile when completing a submission through any funder using SmartyGrants. You will have the option to pre-fill the organisation contact information and bank details, if/where requested, when clicking into a pre-fillable field. If you have logged into SmartyFile and completed your ‘My Profile’ details, they will also be available for pre-fill. You can still manually update any field that has been pre-filled if you need to.
If you are not part of an organisation, you can pre-fill information from your profile as an individual. If you have logged into SmartyFile and completed your ‘My Profile’ details, they will also be available for pre-fill. You can still manually update any field that has been pre-filled if you need to.
User roles
There are five different levels of access that can be assigned to users:
Administrator.
Author.
Contributor.
Viewer/Analyst.
Custom.
The functions available to each role are outlined below. As an Administrator, when assigning a role to a user, you can define their access levels and whether they have permission to make submissions.
Administrators have the ability to create a custom role for their organisation if none of the default roles suit. To create a custom role, toggle the function areas you wish to enable for that role. They will appear green if that function is active.
Notes on permissions:
Manage organisation: this includes permissions to manage organisation profile and user access.
View organisation profile: This includes permissions to manage organisation profile and user access.
Edit items: changing submission ownership/user is restricted to users with Administrator roles.
View items: users with Create/Start and Edit Items permission automatically have access to view submissions.
Submit items: this permission needs to be further configured on individual user level. Go to Users tab and click Edit user to set this permission.
Important:
Only Administrator level users will be able to access applications that have been ‘assigned to org’ by default. Any user added to the SmartyFile account will
Add or edit users (organisation members)
Click on the Users tab. This will list any users with access. An Administrator has access to add/edit/remove users:
Remove a user by clicking on the X icon under ‘Actions’.
Edit a user by selecting the pencil icon under ‘Actions’.
Add a user by clicking on the ‘Add User’ button. Enter the email address of the user you wish to add and select the role you wish them to have (user role access is outlined above). Select ‘Add’ to complete adding the user.
Clicking on ‘Add User’ opens the below dialogue box:
Approve a user request to be added to the SmartyFile.
My Profile
Each user who has a SmartyFile account also has a personal ‘My Profile’ section where they can keep their contact details up to date. This information can then be auto-filled into forms from funders who are powered by SmartyGrants.
Select the pencil icon to edit or add contact information under the ‘My Profile’ tab.
File Storage
Applicants with a SmartyFile profile will have the ability to upload and store files either via their individual ‘My Profile’ or under any of their organisational profiles via a 'Files' tab. These centrally stored files can then easily be accessed by applicants completing any attachment fields/questions in forms powered by SmartyGrants.
Users who have permission to manage an organisation have access to upload and manage the files, whilst those with access to edit and submit submissions can access the files when completing a form. Users can include a document expiry date and are notified as documents are approaching expiration.
The maximimum individual file size that can be uploaded is 25MB and must be of a file type supported by SmartyGrants. For a full list of file types supported by SmartyGrants, please see here.
Individuals and organisations will have a maximum of 2GB of storage available for all stored files. If this storage limit is reached, users will be able to delete any files that are no longer required or whose due date has expired.
To upload a file, Select the Files tab when in the ‘My Profile’ tab.
Select the ‘Add File’ button.
Select the file you would like to upload to SmartyFile from your device's file browser by selecting the ‘Browse’ button.
You are able to add an optional description and expiry date.
To upload the file, select the ‘Add’ button.
Once files have been uploaded into SmartyFile, you will have them as an option when filling out a form from funders powered by SmartyGrants. To do this, when filling out the form, select the ‘Select stored file’ button.
Select the file you would like to upload from the available options by selecting the check box to the left of the file name.
You are able to search for a file by file name using the ‘Search’ field in the top right.
If the file you are looking for is not shown, please confirm that it has been uploaded correctly, and the expiry date (if set) has not passed.
Once you have selected the file you wish to upload into the form, select the ‘Add to form’ button.
Once the ‘Add to form’ button has been selected, the file will have been uploaded.
When completing a form that is assigned to an application you will only be able to select files stored with that organisation. If your application is not assigned to an organisation, only your Personal stored files will be available.
My Submissions
On the left-hand side of each submission, you will see a logo corresponding to the relevant grant funder.
From here you can search, sort, archive, delete drafts, assign submissions to an organisation, and access forms you have been asked to complete as part of a submission.
To access forms, click on either the submission ID number, or the blue down arrow on the right hand side of a submission.
Search
You have the ability to search through submissions, type search keywords or a query into the search bar, or use the ‘Advanced search' function to search by multiple search fields, outlined below. Running a query allows search for partial words and the ability to add wildcards as part of the query. See query search for more information.
Clicking on ‘Advanced search’ gives the following search fields:
Sort by
On the My Submissions screen, the default sort order you will first view your submissions in is:
Incomplete (overdue submissions) - sorted oldest to newest
In progress with due date – sorted oldest to newest
In progress without due date
Submitted
You have the ability to toggle your sort order and can sort your submissions list by:
Funder
Application No
Round
Project Title
Due Date
Submitted Date
Status
Assign an existing application to one of your organisations
If you have just created a SmartyFile profile for your organisation, you may have historical applications that you would now like to assign to your organisation.
Click on ‘My Submissions’, select the submission you wish to assign, click on the hamburger icon, and select ‘Assign to org’. Select the organisation and click on ‘Assign’ to confirm.
Clicking on ‘Assign to org' opens the below dialogue box:
Only users who have permission to Create/Start Items are able to ‘Assign to Org’ an application. User tyes who have Create/Start Items permission include Administrator and Author by default. Create/Start Items is also a permission that can be assigned to a Custom user. See above for more details on User permissions.
Remove a submission from an organisation
Administrators have the ability to remove a submission from their organisation, this can be done by selecting the hamburger icon on a submission and selecting ‘Remove org’. Once a submission has been removed, the Owner becomes the user in control of that submission.
Delete a draft submission
Applications that have a status of ‘In progress’ can be deleted.
1. Click on the hamburger icon next to the status, and select Delete.
2. Confirming deletion means the application will be PERMANENTLY deleted and unable to be retrieved. If you are sure, click Delete to confirm.
Archive a submission
You can archive a submission that you no longer want to see on the default (current) view tab. You may want to do this for any past submissions that are completed and have no further action required (such as reporting back to the funder). Note that archived submissions can always be reactivated to the current tab if needed.
To archive a submission:
1. Click on the hamburger icon next to the status, and select Archive.
To unarchive a submission:
1. Click on the Archived tab:
2. Click on the hamburger icon next to the status, and select Unarchive.
Change Owner
If you want access to update who the owner/user is of submissions you will need a SmartyFile organisation profile. If you are an individual and not part of an organisation you can contact the funder directly to request the change.
If you do not already have an organisation profile, you can create one and add team members by heading to app.smartyfile.com.au. Once you have added team members to your organisation profile (or your organisation’s administrator has), you may have access to change the owner on a submission. Navigate to ‘My Submissions’ and click on the hamburger icon on the relevant submission, you will see a ‘Change owner’ option. This will then give you a list of team members of your organisation whom you can assign the submission to.
Who has access to change owner?
Administrators have access to change owners on all applications that belong to their organisation.
The application owner also has access to change the owner.
Who can become an owner?
An application that is assigned to an organisation can only have the owner changed to Administrators or Authors of the organisation.
Share a submission
Submissions can be shared with other users of the organisation it is assigned to. Administrators, owners and Authors with access to the submission have the ability to share it with organisation members who have been given the appropriate permission.
To share an submission, navigate to My Submissions and click on the hamburger icon on the relevant submission. You will see a ‘Share’ option. This will then give you a list of team members of your organisation that you can share the submission with.
You can enter a message for those users you are sharing with, as well as setting a date expiration for the share. If ‘Share until date’ is left blank, submissions will be shared indefinitely or until sharing permission removed.
An email will automatically be sent to the selected users letting them know this application has been shared with them.
Enabling multi-factor authentication (MFA)
As an extra layer of security, you may require all users who belong to your organisation/s to use an authenticator mobile app (such as Google Authenticator or Authy) each time they log in. To enable multi-factor authentication:
Click on the ‘Security’ tab of your organisation.
Click the toggle for ‘Enable Multi-Factor Authentication’. It will be purple when enabled.
Click ‘Save’.
When any of your users log in to your organisation, upon first login they will be presented with the following screen:
Once initial activation is complete, users will be presented with the following screen upon every login:
On occasion, a user may find that they need their multi-factor authentication reset. An account administrator can reset the multi-factor authentication for a user from the ‘Edit User’ screen:
FAQs
How does SmartyFile differ from the SmartyGrants applicant sites?
SmartyFile is a central repository that permits you to access all of your applications through one website. You can still continue to access your applications directly through the various funder applicant websites, but SmartyFile enables you to access a central view of all applications and manage your organisation’s users all in one place. To assist in distinguishing between your applications, funder logos will be displayed against each application on the SmartyFile My Submissions page. When completing an application through SmartyGrants you can also pre-fill information from your organisation profile - bonus!
Do I have to use SmartyFile?
No, SmartyFile is helpful for organisations that have a number of users collaborating on applications or are applying for funding across multiple funders. Different access levels can be set with respect to viewing, editing and submitting forms. However, if you apply for grants as an individual or sole trader and do not collaborate with others on your submissions, SmartyFile is optional. You may still wish to register for SmartyFile if you have an ABN, as you can enjoy the benefits of having all of your applications organised in one place, and will have the ability to pre-fill contact information into forms.
My access level has been updated in SmartyFile but I cannot see the correct applications/information in My Submissions area.
Try logging out of SmartyFile and then logging back in. On logging back in, a new session will start and your updated access will be taken into account. If you still cannot see the correct applications/information, please contact your SmartyFile administrator.
How do I change my SmartyFile password?
Your SmartyFile password is the same as your normal SmartyGrants password that you use to submit applications through the various funder applicant websites.
How do I reset my multi-factor authentication?
SmartyFile administrators have the ability to reset the MFA device for any user within the organisation. For further assistance, please contact your SmartyFile administrator.
How do I know if my organisation has registered for SmartyFile?
If you are not sure whether your organisation is registered in SmartyFile, you can use the lookup function at app.smartyfile.com.au/organisations to check. If your organisation is registered, you can send a message to the existing administrator(s) requesting to join. To do this:
Go to: SmartyFile - Home.
Log in using your usual SmartyGrants account username and password.
Click 'My Organisations' at the top of the page.
Click 'New Organisation'.
Enter your organisation's ABN or NZBN and click 'Lookup'.
How do I get added to my SmartyFile organisation or change my role?
If your organisation is registered, you can send a message to the existing administrator(s) requesting to join. To do this:
Go to: SmartyFile - Home.
Log in using your usual SmartyGrants account username and password.
Click 'My Organisations' at the top of the page.
Click 'New Organisation'.
Enter your organisation's ABN or NZBN and click 'Lookup'.
If you wish to have different permission within your SmartyFile organisation/change your role, you will need to contact a SmartyFile administrator from your organisation. Click on the Users tab and you will see a list of your organisation’s Administrators.
How do I find out who my SmartyFile administrators are?
If you are not sure whether your organisation is registered in SmartyFile, see “How do I know if my organisation has registered for SmartyFile?”. If you have already been added to a SmartyFile organisation, but you are not sure who your SmartyFile administrator(s) is/are:
Go to: SmartyFile - Home.
Log in using your usual SmartyGrants account username and password.
Click 'My Organisations' at the top of the page.
Click an organisation.
Click ‘Users’ at the top of the page.
If you discover someone on your SmartyFile account who is not known to your organisation, is there a way to delete them?
Once a SmartyFile organisation account has been created, users can only be added with authorisation from an Administrator. An Administrator can also delete users.
Do I have to pay to use SmartyFile?
No. This is a free service for SmartyGrants Applicant Users.
How do organisations manage who sets up a SmartyFile in their name?
It is up to members of the organisation to decide who sets up their SmartyFile profile. Users can opt to remain as a personal SmartyFile user (without creating an organisation), or they can join an existing SmartyFile organisation, or they can create a new one. It is made clear to any user creating an organisation that they will be the Administrator of that organisation’s account. As Administrator, they will have authority to manage the organisational profile, invite additional users (including additional Administrators) and manage their organisation’s permission levels. The original Administrator’s permissions can be changed by another Administrator if required.
If there is an issue that arises where an applicant believes an organisation profile has been improperly acquired, they should contact the SmartyFile Support Team.
Is there a way for organisations that don't have an Australian Business Number (ABN) or New Zealand Business Number (NZBN) to create a SmartyFile organisation?
No. An Applicant can log into SmartyFile and see all of their submissions across funders on the ‘My Submissions’ tab and access the ‘My Profile’ tab but they cannot create an organisational profile without an ABN or NZBN and at this stage cannot pre-fill their My Profile details.
Does SmartyGrants vet users who attempt to register an organisation in the system?
There is no approval or multiple-step process required to create a SmartyFile organisation profile. There is no authority that can verify whether someone ‘belongs’ to an organisation or has authority to create an organisation profile. If there is an issue that arises where an Applicant believes an organisation profile has been improperly acquired they should contact the SmartyFile Support Team.
Are you planning to provide SmartyFile functionality for partnerships/ groups/ unincorporated bodies or people who don’t have an ABN?
Organisations or individuals without an ABN are currently not able to create a SmartyFile organisation profile. However, if you want to provide a partner access to applications, you can add that user as a Contributor, providing limited access if edit permission is required, or as a Viewer/Analyst if they simply need to view applications. You can also create a custom role if those permissions do not suit.
What happens if the SmartyFile account Administrator leaves the organisation?
Each account can have multiple Administrators. It is up to those Administrators to keep user permissions up to date. If an Administrator leaves the organisation, another Administrator can remove them from the SmartyFile organisation account. If all Administrators have left and are not able to be contacted to amend permissions, an Applicant can contact the SmartyFile Support Team to formally request changes to the organisation Administrator.
Do all Applicants competing a submission via SmartyGrants need to create a SmartyFile account?
Creating a SmartyFile profile is optional. Having a profile gives Applicants the ability to see all of their applications across multiple funders (SmartyGrants funders) in one spot, pre-fill information into forms, and collaborate and share forms. This functionality is not available in SmartyGrants without a SmartyFile account.
Are funders notified if any of my organisation’s contact details are updated in SmartyFile?
No. if you have an application already submitted and it is appropriate to ensure the funder knows your details are updated, you will need to update the funder directly.
Do other users have to belong to the organisation to complete part of a submission? For example, a Funds Administrator might complete part of some application forms on behalf of my organisation.
If an application is started on behalf of an organisation, and the Applicant wants another user (in this case, the Funds Administrator) to access the application, then yes, the Funds Administrator will need to be added to the organisation’s account as a Contributor user. The Funds Administrator could be given a specified period of time to collaborate on the application, and if required, then removed from the organisation if appropriate.
Can organisations prevent their applications from being transferred to another organisation?
Applications can only “belong” to one organisation at a time. Once an application is assigned to a SmartyFile organisation, an Administrator can remove the application from the organisation (in which case it would simply then belong to the owner of the application). The application could then be assigned to another organisation that the owner of the application belongs to.
Are Archived applications still visible/accessible to funders?
Yes. Archiving an application just moves it to a different list in SmartyFile. It has no effect at the funders end.
Is there a way for large orgs to use SmartyFile – for example, universities, where the ABN is org-wide, but there would be many unrelated users in various departments.
Yes, this is one of the reasons we have allowed users to create multiple organisations with the same ABN. In the example you’ve provided, our suggestion would be that each university department create its own organisation profile, with its own set of users. Users can be removed from an organisation, and a new organisation created, if things need to be altered later.
How are you preventing people from using an ABN or NZBN they don't own or aren’t associated with?
We do not prevent someone from starting an organisation profile using an ABN or NZBN. Funders should still apply the same due diligence and risk assessment as they normally would when assessing a submission.
Contact Us
Need technical support or help with managing your account?
Phone: +61 3 9320 6888
Email: service@smartyfile.com.au